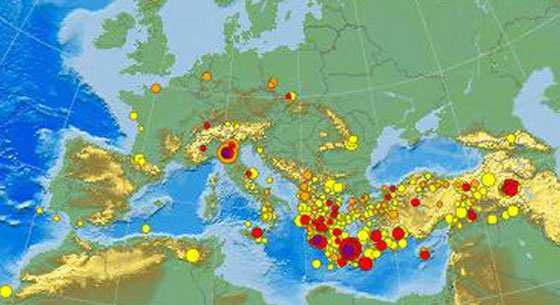Cosa fare se un’applicazione si blocca in modo anomalo? L’applicazione pinco pallino si è bloccata in modo anomalo è un classico messaggi che potrebbe capitarti su smartphone e tablet Android e per poter rimediare a questo errore potremo ricorrere a soluzioni più o meno drastiche.
Fra le casistiche più gettonate potrebbe capitarvi di incappare in questi tipi di messaggi:
- l’applicazione ricerca google si è fermata
- l’applicazione contatti si è bloccata in modo anomalo
- l’applicazione galleria si è bloccata in modo anomalo
- l’applicazione telefono si è bloccata in modo anomalo
- l’applicazione whatsapp si è bloccata in modo anomalo
- l’applicazione impostazioni si è bloccata in modo anomalo
- l’applicazione ricerca google si è bloccata in modo anomalo
- l’applicazione google play store si è bloccata in modo anomalo
A seconda dell’applicazione che si è bloccata / arrestata in modo anomalo avremo 4 soluzioni che andremo a vedere in ordina di cambiamenti drastici sul dispositivo.
Spegnere e riaccendere il telefono o il tablet
La prima soluzione che non ci comporta nessun tipo di cambiamento o di cancellazione dati è quello di spegnere e riaccendere il dispositivo. Quello che dovrete fare sarà spingere il tasto fisico di accensione e spegnimento e vedere se il problema si verifica nuovamente.
Svuotare la cache dell’applicazione che da problemi
La seconda cosa che potremo fare è quello di cancellare la cache dell’applicazione che ci da dei problemi. Per poter cancellare la cache della singola applicazione ci basterà aprire le Impostazioni e selezionare la voce Applicazioni o App a seconda del vostro dispositivo.
Una volta che avremo individuato l’applicazione che ha generato il messaggio di errore la dovrete selezionare e cercare il pulsante Cancella Cache.
A seconda del dispositivo potrete trovare il pulsante Cancella Cache appena entranti all’interno dell’applicazione oppure cliccando nuovamente su Memoria. Qui a seguire i 3 step:
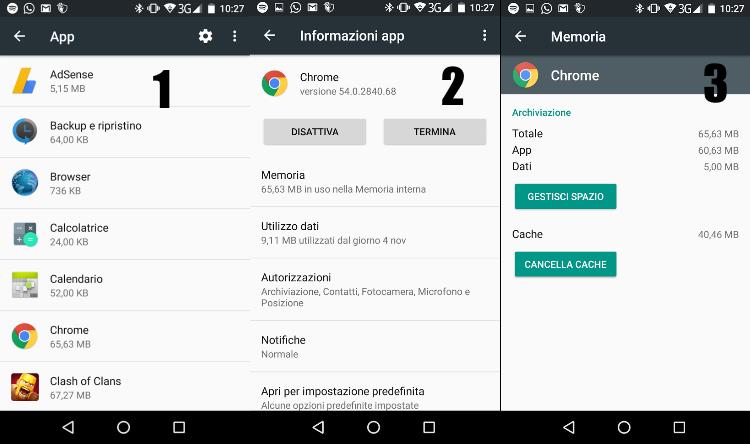
Disinstallare e reinstallare l’applicazione
La terza opzione è quello di disinstallare e reinstallare l’applicazione che ha generato il messaggio di errore. Per poter disinstallare e reinstallare l’applicazione avremo più strade da seguire. Quella più semplice è quello di aprire il Play Store di Google, cercare l’applicazione tramite il campo ricerca o andando nella sezione Le Mie APP che vogliamo disinstallare e cliccare sul pulsante Disinstalla.
Rimanendo all’interno del Play Store una volta che avremo disinstallato l’applicazione ci apparirà nuovamente il tasto Installa dell’applicazione che abbiamo appena disinstallato. Qui a seguire l’esempio:
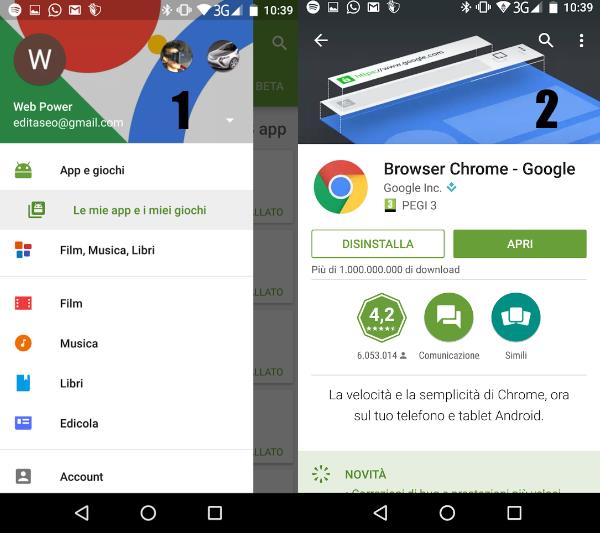
Formattare / Resettare lo smartphone o tablet Android
L’ultima spiaggia è quello di riportare alle impostazioni di Fabbrica il nostro dispositivo con la premura di effettuare il backup dei dati più importanti in modo da poterli ripristinare successivamente.
Per poter effettuare il ripristino alle impostazioni di fabbrica ci basterà andare in:
- Impostazioni-> Backup e Ripristino -> Ripristino di Fabbrica
Per maggiori informazioni per effettuare un hard reset da telefono / tablet spento vi segnalo la guida su cos’è e come funziona l’Hard Reset / Wipe Android.