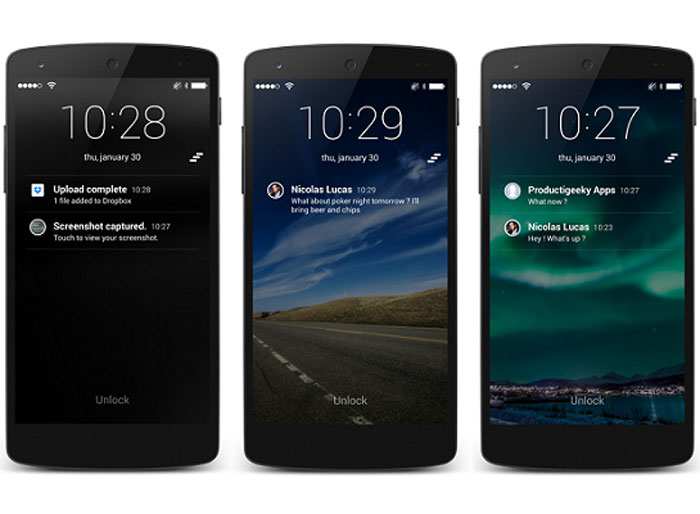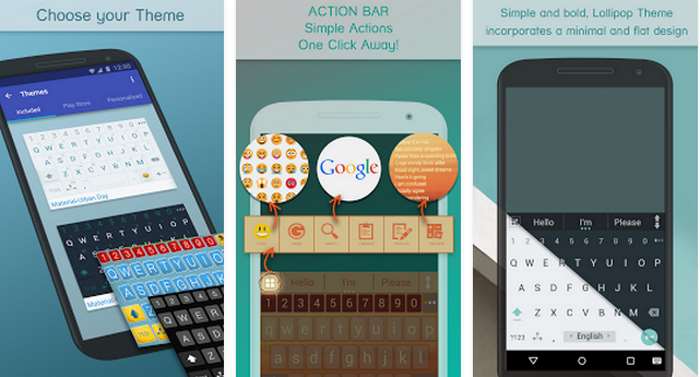Ecco una guida su come fare:
Organizzare il Menu e le Applicazioni
1. Creare Cartelle
- Sulla Schermata Home:
- Tocca e tieni premuta un’icona di un’app fino a quando non si solleva.
- Trascina l’icona su un’altra icona per creare una cartella.
- Assegna un nome alla cartella.
- Puoi aggiungere altre app alla cartella trascinandole sopra.
- Nel Drawer delle App:
- Alcuni launcher (come Nova Launcher) permettono di creare cartelle anche nel drawer delle app.
- Segui le istruzioni specifiche del launcher per creare e gestire cartelle nel drawer delle app.
2. Riorganizzare le App
- Sulla Schermata Home:
- Tocca e tieni premuta un’icona di un’app fino a quando non si solleva.
- Trascina l’icona nella posizione desiderata.
- Ripeti l’operazione per altre app fino a ottenere l’organizzazione desiderata.
- Nel Drawer delle App:
- La maggior parte dei launcher consente di ordinare le app per nome, data di installazione o frequenza di utilizzo.
- Vai alle impostazioni del drawer delle app e seleziona l’opzione di ordinamento preferita.
3. Rimuovere le App dalla Schermata Home
- Tocca e tieni premuta un’icona di un’app.
- Trascinala verso l’icona del cestino o l’opzione “Rimuovi” che appare in alto o in basso dello schermo.
Aggiungere e Gestire i Widget
1. Aggiungere Widget alla Schermata Home
- Tocca e tieni premuto uno spazio vuoto sulla schermata home.
- Seleziona “Widget” dal menu che appare.
- Scorri l’elenco dei widget disponibili.
- Tocca e tieni premuto il widget desiderato e trascinalo sulla schermata home.
- Posiziona il widget nella posizione desiderata e rilascia il dito per confermare.
2. Ridimensionare i Widget
- Tocca e tieni premuto il widget fino a quando non si solleva.
- Rilascia il widget, quindi trascina gli angoli o i lati per ridimensionarlo.
3. Rimuovere i Widget
- Tocca e tieni premuto il widget fino a quando non si solleva.
- Trascina il widget verso l’icona del cestino o l’opzione “Rimuovi” che appare in alto o in basso dello schermo.
Utilizzare Launcher Personalizzati
Se desideri un controllo ancora maggiore sull’organizzazione del tuo dispositivo Android, puoi considerare l’uso di launcher personalizzati. Alcuni dei più popolari includono:
- Nova Launcher: Offre molte opzioni di personalizzazione, incluse le dimensioni delle icone, le griglie di layout, le animazioni e le azioni personalizzate.
- Action Launcher: Offre funzionalità uniche come le Quickpage e le Shutters, che migliorano l’accesso rapido alle app e ai widget.
- Microsoft Launcher: Integrato con i servizi Microsoft, offre un design pulito e molte opzioni di personalizzazione.
Suggerimenti per un’Organizzazione Efficiente
- Usa Temi e Sfondi: Cambiare il tema o lo sfondo può rendere il tuo dispositivo più piacevole da usare e può aiutarti a distinguere meglio le diverse aree della schermata home.
- Utilizza Widget Utili: Aggiungi widget per le app che usi più frequentemente, come il calendario, il meteo, o le note.
- Organizza per Colore o Funzione: Raggruppa le app per colore delle icone o per categoria (es. lavoro, social, intrattenimento) per trovare più facilmente ciò che cerchi.
- Minimizza il Disordine: Evita di avere troppe icone e widget sulla schermata home. Usa le cartelle e il drawer delle app per mantenere l’ordine.
Seguendo questi passaggi, puoi personalizzare e organizzare il tuo dispositivo Android in modo che sia più funzionale e adatto alle tue esigenze quotidiane.