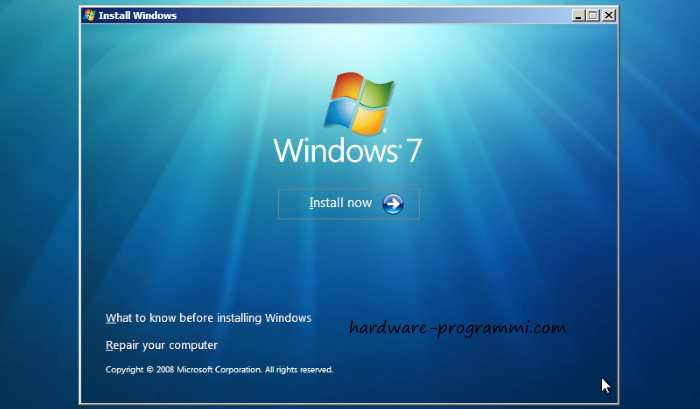Nella giornata di oggi vediamo come poter formattare un PC e reinstallare il sistema operativo di Windows con CD/DVD di installazione o senza, tramite una chiavetta USB.
Quello che ci serve per procedere alla formattazione e installazione di Windows: Backup dei nostri dati più importanti, Driver scheda di rete, Product Key (codice di attivazione di Windows), CD/DVD di Windows o una chiavetta USB da almeno 4GB e un software per masterizzare CD e DVD.
Prima di procedere alla formattazione del PC il consiglio è sempre quello di trasferire i vostri dati importanti su un hard disk, una partizione che non sia quella di Windows, chiavette o altre soluzioni storage. Per quanto riguarda i driver, quello più importante è quello della scheda di rete in modo da avere fin da subito l’accesso ad internet per poi scaricare gli altri driver necessari.
Una volta che vi siete assicurati di aver fatto il backup delle cose indispensabili possiamo procedere alla formattazione e installazione di Windows 10, 8, 7, Vista o altre versioni.
Formattare il PC e installare Windows da CD o DVD
Se avete in vostro possesso il CD o il DVD di installazione di Windows la procedura di formattazione e installazione del nuovo sistema operativo sarà abbastanza semplice visto che dovrete solo inserirlo nell’unità ottica del vostro computer e riavviarlo.
In alcuni casi il CD/DVD potrebbe essere riconosciuto fin da subito avviando in automatico la procedura di installazione.
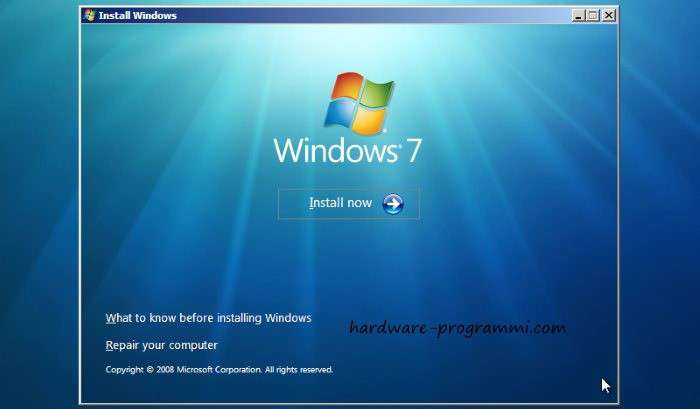
Se invece non dovesse partire in automatico l’installazione dovremo andare a forzare l’avvio del PC con il CD/DVD tramite le impostazioni del BIOS.
Come cambiare le impostazioni di avvio dal BIOS
Per cambiare e selezionare il lettore CD/DVD come unità di avvio del nostro computer ci basterà accendere il computer e iniziare a spingere il pulsante F2, F10 o Canc a seconda del vostro modello. Nella prima schermata quando accendete il PC dovrete vedere un menu dove vi viene segnalato quale tasto premere per entrare nel BIOS.
Una volta entrati nel BIOS ci dovremo spostare con le frecce direzionale nei vari menu e cercare Advanced->Boot Order e selezionare il nome dell’unità con cui vogliamo far partire il PC.
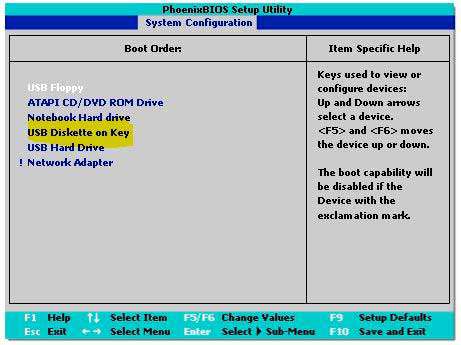
Una volta cambiato l’ordine di avvio salvate ed uscite con F10.
Adesso se riavvierete il PC e il CD/DVD è inserito correttamente, la procedura di installazione partirà in automatico e vi basterà seguire passo passo le istruzioni sulle varie schermate andando ad impostare il Paese, la lingua, la data e l’orario. Vi ricordo che per procedere ed arrivare fino alla fine dovrete essere muniti del codice di attivazione. Dove si trova il Product Key di Windows? In genere se avete comprato un computer con già installato Windows, il codice di attivazione lo potete trovare dietro al case se si tratta di un fisso o sotto il portatile.
Qui trovi la mia esperienza personale dove sono passato a Windows 10 e sono tornato a Windows 7.
Formattare il computer e installare Windows senza CD / DVD tramite Penna USB
Se invece non avete il CD/DVD di installazione o il vostro PC fisso o portatile non ha un lettore per leggerli, l’altra alternativa è quello di installare Windows direttamente da una chiavetta USB.
Per importare su una penna USB i file di installazione di Windows ci serve un programma come Passcape ISO Burner e scaricare il file ISO di Windows che ci interessa. Per scaricare il file immagine ISO di Windows 10, 8, 7, Vista e altre versioni potrete cercare su Google scrivendo “Download ISO Windows…” aggiungendo eventuali informazioni del tipo se deve essere 32 bit o 64 bit in base al vostro processore o se vogliamo la versione Home o Professional.
Una volta scaricato il file immagine ISO dovrete inserire la chiavetta USB nel PC, aprire il programma Passcape ISO Burner e scegliere di esportarlo tramite la voce Create bootable USB disk:
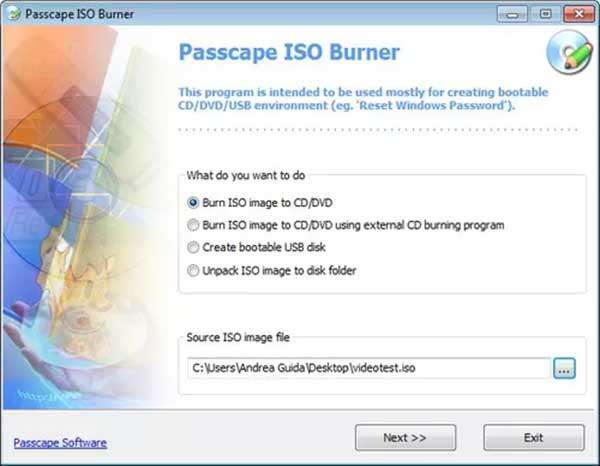
Qui trovi ulteriori dettagli su come installare Windows su PC vecchi e nuovi con file ISO.
Quando avremo salvato il file immagine ISO sulla chiavetta USB in modo da renderla utile all’installazione di Windows potremo riavviare il PC e entrare nel BIOS andando ad impostare il nome della nostra chiavetta come unità di Avvio. La procedura è sempre la stessa che abbiamo visto in alto per il CD/DVD con la differenza che invece del lettore dovremo selezionare la penna USB.
Allo stesso modo del CD/DVD se abbiamo fatto tutto in modo corretto partirà la schermata di installazione di Windows dove nei passaggi successivi ci verrà chiesto il codice di attivazione.
Driver e problemi dopo aver installato Windows nuovo
Se avete dei problemi con la risoluzione dello schermo, non funziona l’audio delle casse o altre periferiche non vanno, il motivo è dovuto dai driver. Qui trovi la guida su come aggiornarli e mettere a posto le cose.
Concludo segnalandoti anche che al termine della procedura ti potrebbe servire anche un buon antivirus. Qui trovi una lista di antivirus leggeri e gratuiti.