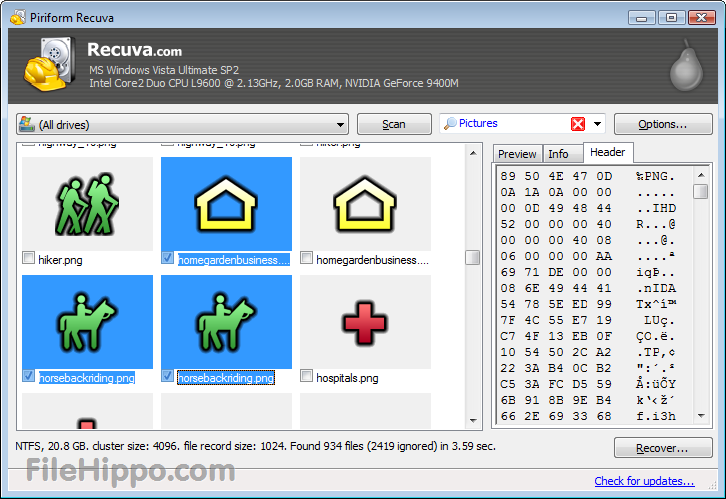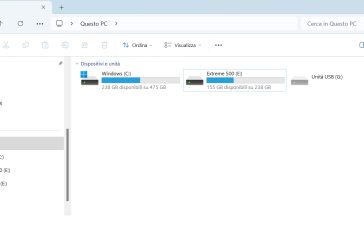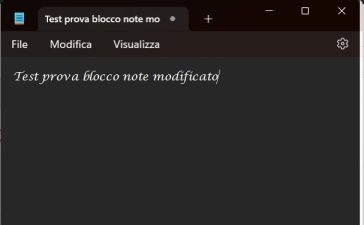Nella giornata di ieri ho voluto provare ad installare Windows 10 Tecnical Preview da Windows 7 Home Premium su un computer HP e devo dire che purtroppo non sono rimasto per niente soddisfatto per problemi di lentezza e soprattutto perchè la funzione proposta a tornare alla versione precedente del sistema operativo nel mio caso non ha funzionato.
Una volta che avrete installato Windows 10 Tecnical Preview tutti i programmi e i file sono rimasti all’interno del computer e se vi trovate bene il consiglio è quello di non tornare indietro tramite la funzione RollBack Windows che trovate durante il boot di avvio, perchè nel mio caso non ha funzionato per niente mostrando una schermata nera con scritto Operating system not found, ovvero che il sistema operativo non è stato trovato con la conseguenza che non potrete accedere ne alla versione di Windows 10 Technical Preview ne alla versione precedente che nel mio caso era Windows 7 Home Premium.
Soluzioni a Operating system not found e recupero dei dati?
Per sistemare questo problema mi sono già abilitato e per fortuna sono riuscito a recuperare tutti i dati sull’hard disk. Ecco cosa ho fatto per poter recuperare i dati e ripristinare la versione di Windows precedente.
Se avete il disco di installazione o il file ISO di Windows 7, 8, Vista, XP o altra versione potrete provare a riparare il sistema operativo inserendolo nell’apposita uscita, unità ottica in caso di CD /DVD, uscita USB nel caso utilizziate una chiavetta USB.
Quando accendete il computer dovrete entrare all’interno del BIOS e selezionare l’unità con cui volete avviare il computer ed installare o riparare il sistema operativo. In genere per entrare nel BIOS dovreste trovare nella prima schermata di quando accendete il computer il tasto dedicato (in genere F2, F10 o Canc) che vi permette di andare a selezionare l’unità con cui far partire il PC.
Nel mio caso però ho voluto procedere in modo ancora più sicuro perchè ho dati molto importanti e per non rischiare di perderli ho smontato il case e l’hard disk e ho scelto di attaccarlo sempre ad un altro PC Windows. In questo modo ho la certezza di non sovrascrivere niente e di recuperare con calma tutto quello che mi serve prima di dove ad andare a reinstallare o riparare il sistema operativo.

Recupero dati da PC Windows morto non funzionante smontando l’hard disk
Questa procedura vi tornerà utile anche nel caso abbiate un PC morto e che quindi non si accende più, ma di cui vogliamo comunque recuperare i nostri dati. Come anticipato quello che dovrete fare è smontare l’hard disk dal computer danneggiato e riportarlo su un altro PC con Windows.
Una volta che avrete collegato correttamente l’hard disk al nuovo computer Windows vi basterà accenderlo e visualizzare nelle risorse del computer il nuovo hard disk che abbiamo appena installato.
Accesso negato per alcune cartelle o file
Quando andrete a copiare e spostare i vari file e cartelle potrebbe capitarvi ci incrociare il messaggio che vi blocca l’accesso perchè sono necessari altri tipi di privilegi. Quello che dovremo fare nel caso che l’accesso ci venga negato è cliccare con il tasto destro del mouse sulla cartella o file che vogliamo sbloccare, cliccare su Proprietà, scegliere la tab sicurezza e da qui dovrete selezionare il nuovo amministratore che può gestire tutti i dati contenenti su una cartella o sull’interno hard disk. In caso ci fossero molti file questa procedura di assegnamento privilegi potrebbe richiedere molto tempo.
Leggi anche: Programmi per recuperare dati da hard disk, memorie esterne.
Ora che possiamo accedere ai nostri file ci basterà copiare e incollare o trascinare i nostri file sul computer, una chiavetta USB o un hard disk esterno.
Downgrade a Windows 8, 7, Vista
Per i meno smanettoni la soluzione poteva saltare direttamente a questo passaggio senza dover smontare e montare niente. In poche parole come anticipato ci serve il CD/DVD di installazione di Windows che avevate sul vostro computer o il file ISO su chiavetta in modo da andare a riparare e ritornare indietro al vecchio sistema operativo.
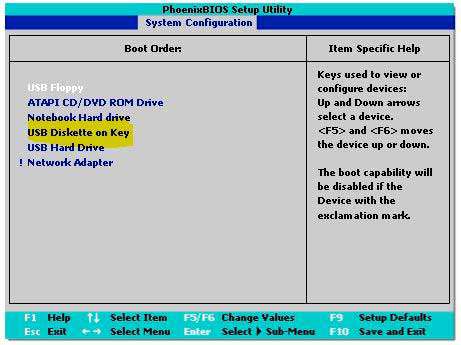
Entrati nel BIOS e selezionato il metodo con cui far partire Windows (CD/DVD/Penna USB) si avvierà la schermata di installazione che vi chiederà se vorrete installare o riparare il sistema operativo. Da qui dovrete seguire passo passo l’installazione con le informazioni richieste, Product Key compreso.
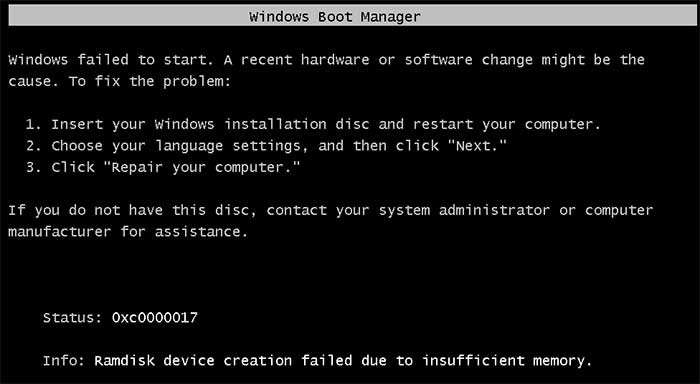
Nel caso non abbiate il CD di installazione o il file ISO vi basterà cercare su Google scrivendo “Windows 7 Home Premium Download ISO”, dove ovviamente voi dovrete cercare la versione di Windows che vi serve in modo da inserire successivamente il Product Key che in genere si trova dietro il case del vostro computer.
Non so voi ma alla fine di tutto mi sono sentito molto sollevato e tutte le volte anche se so che devo aspettare prima di fare un nuovo aggiornamento la tentazione non muore mai… Tutto bene quel che finisce bene!

Una volta che sarete riusciti ad effettuare il downgrade di Windows vi potrebbe essere utile sapere come trovare e installare i driver della schede video, audio e altri componenti hardware che potrebbero funzionare male.