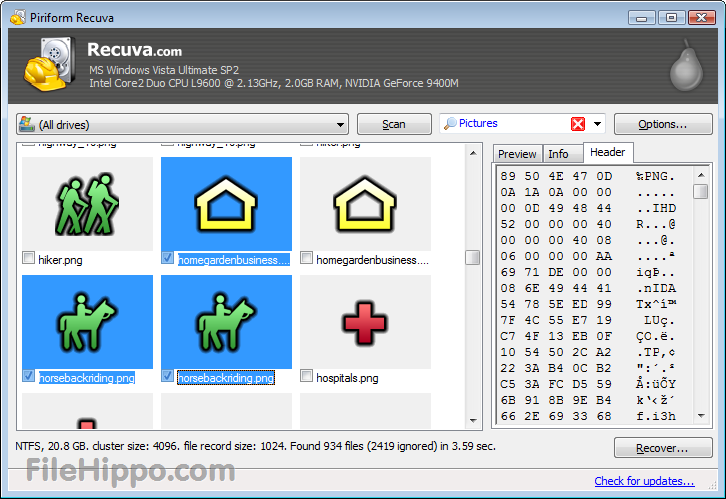Registrare lo schermo del computer può essere utile per diverse finalità, come creare tutorial, registrare sessioni di gioco o catturare presentazioni. Ecco come puoi farlo su diversi sistemi operativi utilizzando software gratuito e integrato:
Windows 10 e 11
Utilizzo di Xbox Game Bar
Windows 10 e 11 hanno una funzionalità integrata chiamata Xbox Game Bar che può essere utilizzata per registrare lo schermo.
- Apri Xbox Game Bar:
- Premi
Windows + Gsulla tastiera.
- Premi
- Avvia la Registrazione:
- Nella barra che appare, clicca sull’icona del cerchio (registrazione) nel widget di “Cattura”.
- Puoi anche utilizzare la scorciatoia
Windows + Alt + Rper avviare la registrazione.
- Interrompi la Registrazione:
- Per interrompere la registrazione, premi di nuovo
Windows + Alt + Roppure clicca sull’icona di arresto nel widget di “Cattura”.
- Per interrompere la registrazione, premi di nuovo
Utilizzo di PowerPoint
Se hai Microsoft PowerPoint, puoi anche registrare lo schermo utilizzando questa applicazione.
- Apri PowerPoint:
- Crea una nuova presentazione o apri una presentazione esistente.
- Vai alla Scheda “Inserisci”:
- Nella barra dei menu, clicca su “Inserisci”.
- Seleziona “Registrazione schermo”:
- Clicca su “Registrazione schermo”.
- Seleziona l’Area da Registrare:
- Seleziona l’area dello schermo che desideri registrare.
- Avvia la Registrazione:
- Clicca sul pulsante di registrazione. Puoi interrompere la registrazione cliccando sul pulsante di stop nella barra di controllo che appare.
macOS
Utilizzo di QuickTime Player
macOS ha QuickTime Player integrato che può essere utilizzato per registrare lo schermo.
- Apri QuickTime Player:
- Trova e apri QuickTime Player tramite Spotlight o dalla cartella Applicazioni.
- Inizia una Nuova Registrazione:
- Vai a “File” nella barra dei menu e seleziona “Nuova registrazione schermo”.
- Configurazione della Registrazione:
- Nella finestra che appare, puoi cliccare sulla freccia accanto al pulsante di registrazione per scegliere le opzioni di microfono e altre impostazioni.
- Avvia la Registrazione:
- Clicca sul pulsante di registrazione e seleziona l’area dello schermo che vuoi registrare oppure clicca per registrare l’intero schermo.
- Interrompi la Registrazione:
- Per interrompere la registrazione, clicca sull’icona di stop nella barra dei menu oppure premi
Command + Control + Esc.
- Per interrompere la registrazione, clicca sull’icona di stop nella barra dei menu oppure premi
Software di Terze Parti
OBS Studio (Windows, macOS, Linux)
OBS Studio è un potente software gratuito per la registrazione dello schermo e lo streaming.
- Scarica e Installa OBS Studio:
- Vai sul sito ufficiale di OBS Studio e scarica la versione per il tuo sistema operativo. Installa il software seguendo le istruzioni.
- Configura una Nuova Scena:
- Apri OBS Studio e aggiungi una nuova scena cliccando sul simbolo
+sotto la sezione “Scene”.
- Apri OBS Studio e aggiungi una nuova scena cliccando sul simbolo
- Aggiungi una Sorgente di Acquisizione:
- Clicca sul simbolo
+sotto “Fonti” e seleziona “Cattura schermo” per registrare l’intero schermo o “Cattura finestra” per registrare una finestra specifica.
- Clicca sul simbolo
- Inizia la Registrazione:
- Clicca su “Avvia registrazione” nel pannello di controllo.
- Interrompi la Registrazione:
- Quando hai finito, clicca su “Interrompi registrazione”.
Consigli Aggiuntivi
- Controlla le Impostazioni Audio: Assicurati che il microfono sia configurato correttamente se desideri registrare anche l’audio.
- Verifica lo Spazio di Archiviazione: Assicurati di avere spazio sufficiente sul tuo disco per salvare le registrazioni.
- Sperimenta con le Impostazioni: Regola le impostazioni di qualità video e audio per ottenere i migliori risultati.
Seguendo questi passaggi, sarai in grado di registrare lo schermo del tuo computer su diverse piattaforme in modo efficace.