Siete alla ricerca di un programma che vi permetta di scaricare la sorgente video e audio di qualsiasi video e brano musicale che si sta riproducendo sul proprio computer? Allora oggi vi segnalo il programma Movavi Screen Capture che ci permette in modo semplice e veloce di acquisire una schermata o di registrare l’audio ed il video del nostro schermo.
Movavi Screen Capture in breve…
Ecco cosa ci permette di fare il software in modo veloce e rapido
- Registrare qualsiasi cosa sullo schermo del computer
- Registrare l’audio potendo selezionare anche più di un sorgente
- Scegliere la qualità e tanti altri parametri che andranno a determinare il risultato finale
- Esportazione di video in molti formati
Per scaricare la versione gratis e vedere tutte le funzioni di Movavi Screen Capture potete guardare qui. Il programma è disponibile sia per PC Windows che MAC OS.
Detto questo vediamo come funzione e come usare il software. Vi assicuro che ci vorranno 5 minuti della vostra vita per capire il funzionamento di questo programma.
Come usare Movavi Screen Capture
Il primo motivo per cui sarà facile usare il software è dovuto dal fatto che in fase di installazione potremo subito decidere di impostare la lingua in Italiano.
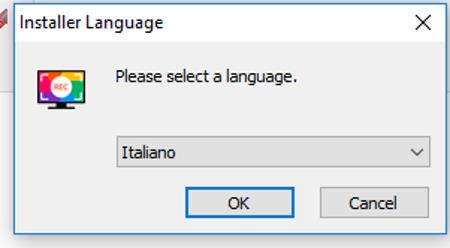
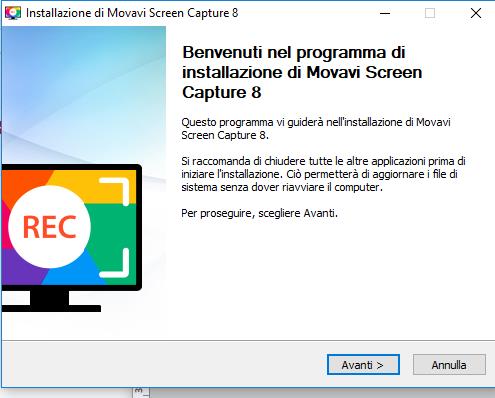
Una volta scaricato il software nella sua versione gratuita potremo iniziare a registrare il nostro primo video.
Al primo avvio del programma ci ritroveremo di fronte ad una finestra dove sarà possibile:
- Registrare lo schermo
- Acquisire una schermata
- Ripetere l’ultima registrazione con le impostazioni utilizzate
- Scegliere delle registrazione predefinite
- Modificare direttamente i file acquisiti
La funzione più importante che ci interessa è quella che ci permette di registrare lo schermo. Una volta cliccato sul pulsante Registra Schermo, il programma ci chiederà di selezionare l’area di registrare.
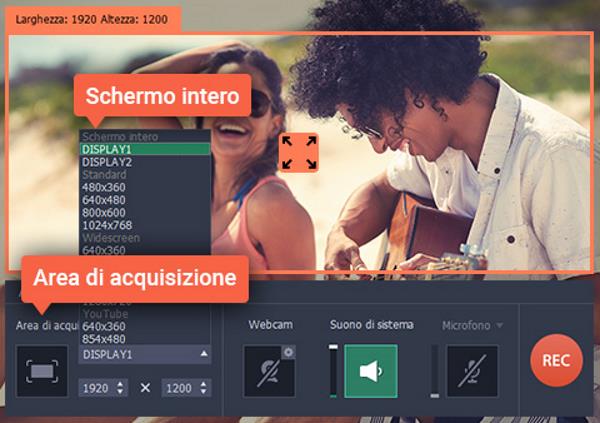
Alla prima installazione potremo decidere anche di guardare tutti i tutoria proposti per familiarizzare con il programma anche se a mio avviso anche senza guardare i tutorial è possibile capire velocemente il funzionamento del software.
Se avete deciso vuoi l’area dai registrare non ci sarà bisogno di selezionare l’Area tramite le opzioni predefinite fra cui Schermo Intero. Quindi se siete già pronti con l’area da registrare che potrebbe essere benissimo un video di Youtube ci basterà cliccare sul pulsante REC e vedremo partire la registrazione.
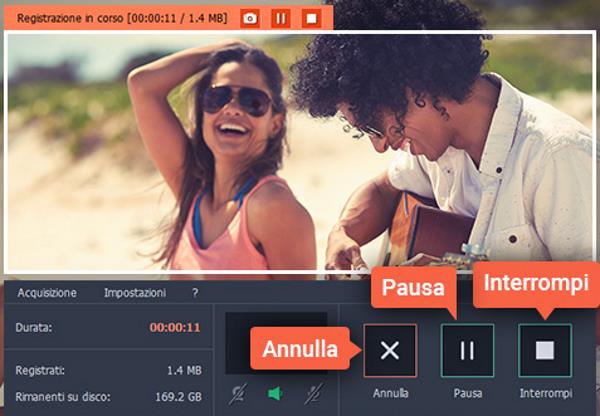
Una volta avviata la registrazione potremo decidere di mettere in pausa, annullare o stoppare la registrazione. Una volta completata la registrazione ci verrà chiesto anche se vorremo editare il video acquisito con la rispettiva sorgente audio. In caso il video sia già come lo vogliamo ci basterà cliccare su Salva con Nome e decidere il formato.
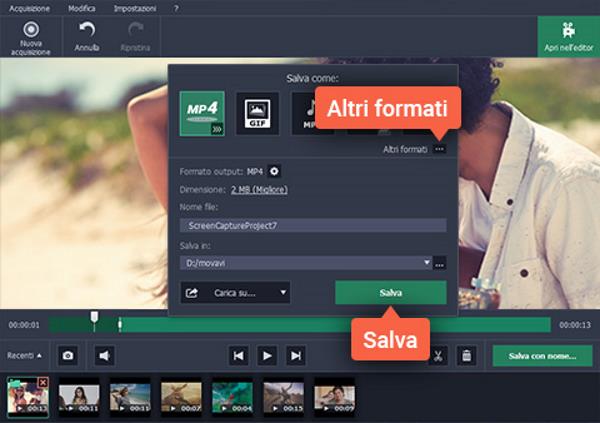
Quando avrete scelto il formato saremo pronti per salvare e scaricare un video di Youtube, un brano musicale su Spotify e tutto quello che ci viene in mente. Questo ci permetterà di riguardare un video o ascoltare musica anche senza connessione internet.
Per registrare invece una canzone che state ascoltando su Spotify vi basterà avviare la registrazione dello schermo e la fonte audio che preferite per la traccia audio. Per cambiare la fonte di registrazione Audio vi basterà cambiare la fonte dal pulsante dedicato dove per Spotify vi basterà lasciare l’opzione Suono di sistema.
Nella versione gratis avremo le seguenti limitazioni:
- 7 giorni di prova
- Tempo di registrazione limitato
- Logo del software nella registrazione
Per poter rimuovere tali limiti sarà necessario acquistare la licenza del software.
