Con questo tutorial vi spiego come realizzare delle ottime foto a 360° col vostro drone, per essere pubblicate su Facebook, su Google Maps o navigabili coi visori vr.
Scattate le vostro foto col drone, io vi suggerisco di utilizzare l’app Litchi che effettua in automatico tutti gli scatti.
Di default l’app Litchi in modalità Pano ha le seguenti impostazioni: Righe:4 / Angolo di riga:+15 / Foto per riga:8 / larghezza:360° / nadir:2 / strategia di ripresa: riga per riga / tempo di attesa prima:0 / tempo di attesa dopo:0 = totale 34 foto
Se volete potete provare altre impostazioni come suggerite da questo video che vi fa ottenere un totale di 48 foto, ma anche con le impostazioni di default si ottengono medesimi risultati,… lascio al vostro gusto personale decidere le impostazioni, al limite l’unica voce che potete cambiare è la strategia di ripresa in : colonna per colonna, in tal modo potete sfruttare successivamente in futuro le foto incolonnate a 90°.
Una volta ottenute le foto da Litchi, utilizzate un apposito programma per unirle.
Io vi suggerisco Microsoft ICE che è gratis ed è il migliore (lo preferisco in alternativa ad Adobe photoshop e relativo plugin photomerge) e svolge magnificamente il suo compito; lo scaricate dal seguente url, mentre troverete un tutorial di utilizzo in questo link.
La foto sferica a 360° che otterrete da ICE, per essere riconosciuta da Facebook deve rispettare la proporzione del formato fotografico di 2:1, pertanto con Adobe Photoshop modificatene la dimensione del quadro (non la dimensione dell’immagine) ad esempio da 16384×6013 Pixel a 16384x8192 con Ancoraggio impostato come da figura.
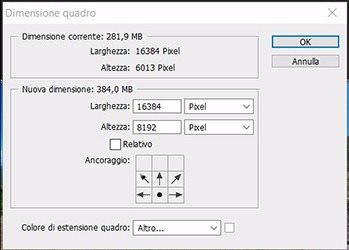
Vi ritroverete così il quadro immagine con la parte superiore vuota che dovremo riempire con una porzione di cielo.
In questi due tutorial: 1 / 2 vi viene spiegato come aggiungere tale porzione di cielo, in alternativa se volete potete fare un copia incolla di una porzione di cielo e trascinandola verso l’alto con lo strumento trasforma immagine coprite tale porzione.
Ottenuta cosi la foto completa nel formato 2:1, ora potete modificarne la dimensione immagine ai valori consigliati per Facebook 10000x5000 Pixel.
Fatto questo passaggio, ora dovete aggiungere i dati meta exif per i 360° in modo tale che Facebook la riconosca come tale.
Potete scegliere fra ben 3 soluzioni per inserire i dati exif:
una soluzione è usare il template stfoto-facebook-panorama-template2.psd
La seconda soluzione è quella di agire sulla Proprietà/Dettagli dell’immagine ed inserire manualmente Ricoh e Ricoh Theta S come da figura:
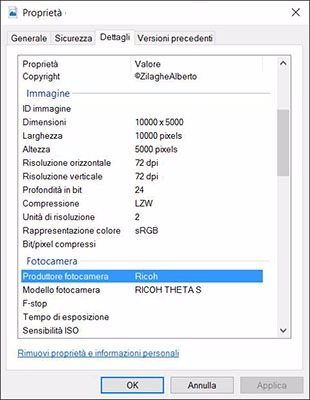
Infine la soluzione che preferisco è usare un apposito programma Exif Pilot che permette non solo di inserire i dati sopraindicati, ma potete inserire gli altri valori, in particolare i dati EXIF GPS le coordinate geografiche della posizione della foto, che servono successivamente per Google Maps.
Prima di fare tutto questo, vi consiglio con Photoshop di firmare la vostra foto.
Qui avete l’imbarazzo della scelta su come operare ed inserire la vostra firma,
a me è piaciuta la soluzione adottata da questo video con l’uso di photoshop e del plugin supercubic che potete scaricare da qui
(nb. il plugin è gratuito solo per la versione di Adobe Photoshop 32bit, per cui o utilizzate tale versione o altrimenti se avete la versione di Photoshop 64bit il plugin è a pagamento)
Il plugin supercubic è abbastanza semplice da usare, seguite come indicato nel video, per prima cosa apritevi su Photoshop l’immagine col drone che vi sarete preparati prima (vi consiglio un immagine in formato png con sfondo trasparente) (nell’esempio del video è l’immagine di un drone, o altrimenti mettete un qualunque oggetto che volete si veda nella foto sferica a 360) e modificate a vostro piacere,
(io nelle mie foto ho aggiunto oltre alla foto del drone anche la scritta del copyright ©ZilagheAlberto) selezionate tutto e affinchè la firma si legga nel verso giusto, dovete fare Immagine/rotazione immagine 180° eppoi rotazione immagine/rifletti quadro orizzontale. Fate ora copia del tutto, aprite sempre con photoshop la vostra immagine a 360°, fate duplica livello (ed avrete un nuovo livello Sfondo copia,) ora andate su filtro SuperRuneFilters /1.Supercubic, e come spiegato nel video fate incolla dell’immagine firmata, spostatela e centratela nel riquadro a destra col cielo,
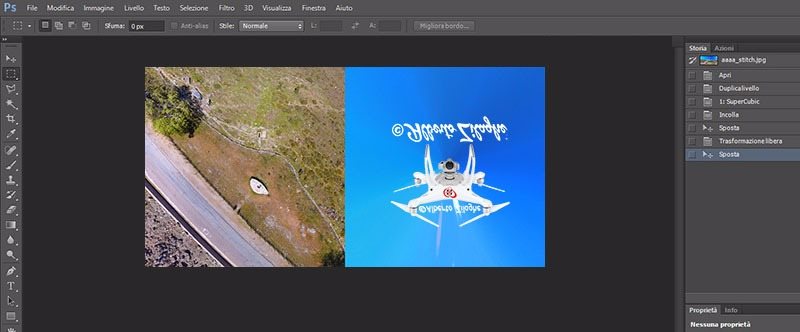
ora da livello 1 fate unisci sotto, andate nuovamente sul filtro SuperRuneFilters ma stavolta fate 2.SupercubicReverse ed infine fate unico livello e salvate il tutto.
Ed ecco che otterrete un risultato simile all’immagine come questa mia foto.
Siete così pronti a pubblicare la vostra foto sferica nel formato navigabile a 360° su Facebook.
Ma voi non vi accontentate, dopo tutta la fatica fatta, perchè non approfittarne e caricare la foto sferica a 360° pure su GoogleMaps per Streetview.?
Troverete come fare al seguente link, … ma io per comodità faccio così:
mi trasferisco l’immagine sferica sul mio smartphone, poi apro l’app Street View e da qui carico l’immagine che poi apparirà su GoogleMaps in I Miei Contributi.
Bene, prima di salutarvi, se avete avuto la pazienza di leggere tutto questo mio tutorial, sperando sia stato di vostro gradimento, vi lascio i link della mia pagina Facebook: www.facebook.com/zilaghe
dove troverete nell’album: Drone Alberto le mie foto e i video realizzati col drone,
ed il mio canale youtube al quale vi invito ad iscrivervi: www.youtube.com/user/zilaghe68
Un saluto dalla Sardegna. Alberto Zilaghe

