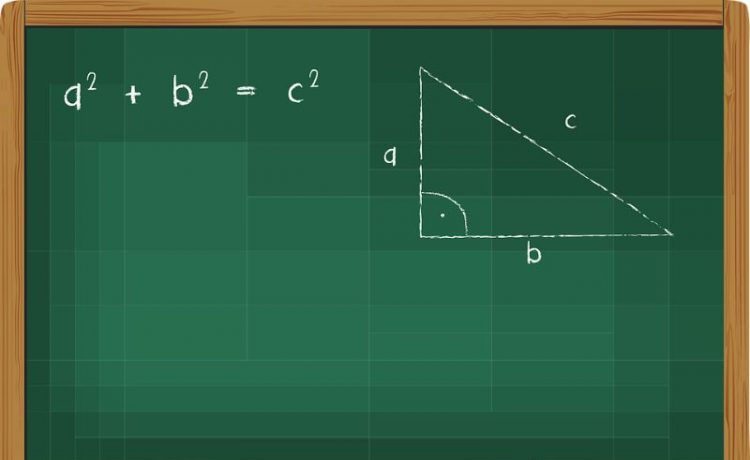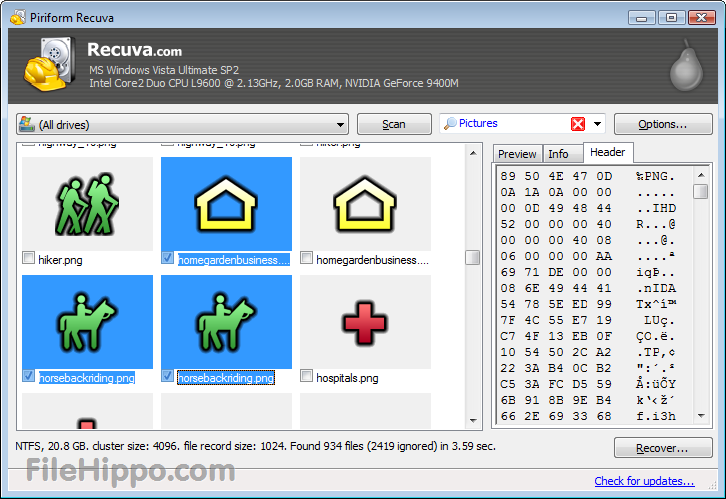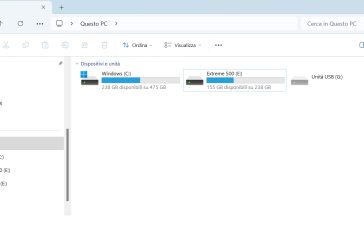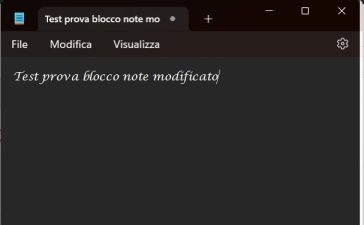Una delle cose che dovete assolutamente sapere fare se usate Excel è quello di usare la formula SOMMA in modo da poter calcolare un totale di più celle in una volta sola. Oggi vediamo alcuni esempi di utilizzo della formula SOMMA con Excel che ci potranno ritornare utili.
Partiamo dalle cose molto semplici dove ci potrebbe interessare fare semplicemente la SOMMA di pochi elementi.
SOMMA SEMPLICE
Iniziando con la SOMMA semplice di poche celle ecco cosa dovremo fare. Posizioniamo nella cella in cui vogliamo far visualizzare il risultato della SOMMA e iniziamo a scrivere =SOMMA(valore1;valore2;valore3) dove per valori si intendono le celle in cui si collocano i numeri da sommare. Quando avremo selezionato tutti i valori dovremo battere INVIO e potremo vedere la SOMMA finale.
Per la selezione delle celle potremo usare il mouse + il tasto CTRL per selezionare tutte le celle che vogliamo oppure digitare a mano la cella con la lettera della colonna e il numero di riga ad esempio A1 e A2
Esempio:
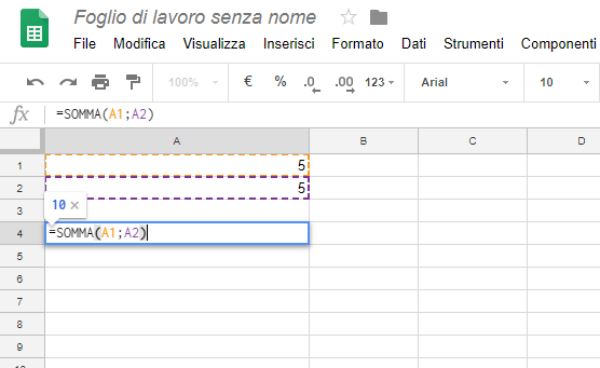
SOMMA MULTIPLA DI PIù COLONNE E RIGHE
Potrebbe capitarci di dover calcolare la somma di più colonne o righe e proprio grazie alla formula SOMMA potremo semplificarci la vita in pochi secondi.
Come abbiamo fatto sopra posizioniamoci sulla cella in cui vogliamo visualizzare la SOMMA e andiamo a scrivere sempre =SOMMA(Intervalli di dati). Ora vediamo cosa significa intervallo di dati…
La soluzione più semplice se non volete digitare a mano gli intervalli di celle è quello di andare con il mouse a selezionare tutti gli intervalli che ci interessano tenendo premuto il pulsante sinistro del mouse + il tasto CTRL. Nella pratica vedrete che l’intervallo di dati si andrà auto-compilare in automatico. Qui a seguire un esempio:
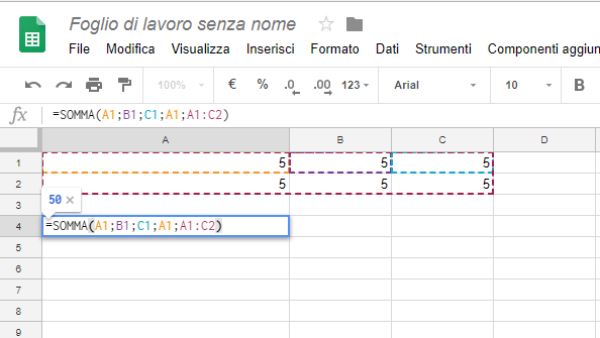
Quando avrete creato l’intervallo che vi interessa battete INVIO e vedrete il calcolo di tutti i valori selezionati.
Se invece volete inserire a mano gli intervalli ecco come dovrete gestire colonne, righe o singoli valori se li avete posizionati in punti molto sparsi:
- Esempio per colonna intera: A:A
- Esempio di intervallo colonna: A1:A20
- Esempio intervallo colonna + altri valori sparsi: A1:A20;B:B;C4;C5
In pratica con i due punti andremo ad indicare un intervallo, mentre con il punto e virgola andremo a separare un intervallo dall’altro o un singolo valore in una cella fino a formare il nostro gruppo di numeri da sommare.