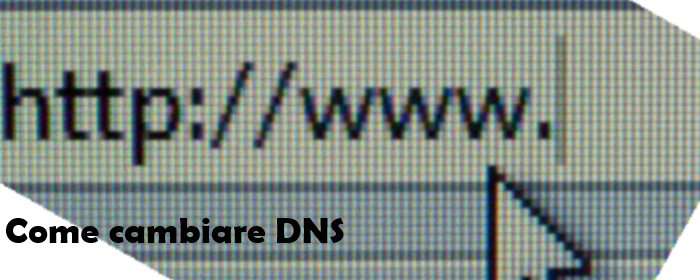Anche se abbiamo già affrontato il discorso indirettamente, oggi voglio scrivere una mini guida su come impostare un server DNS alternativo su un qualsiasi computer PC.
Cosa sono i DNS? DNS sta per Domain Name System e detto in parole molto povere è il sistema di conversione che ci permette di trovare un sito internet digitando il nome a dominio (Esempio: hardware-programmi.com) invece dell’indirizzo IP (Esempio: 192.168…..)
Come seconda cosa qualcuno di voi si potrebbe chiedere perchè dovrei impostare un server DNS differente? Utilizzare Server DNS differenti per la risoluzione dei nomi a dominio potrebbe rendere la navigazione internet più veloce e in alcuni casi darci la possibilità di visualizzare siti oscurati o che per qualsiasi motivo nel nostro Paese non sono stati resi visibili. Invece di utilizzare i DNS standard che in ore di punta potrebbero essere sovraccarichi potremo utilizzarne degli migliori.
Terzo se stavi cercando semplicemente i Server DNS di Google o quelli di OpenDNS visto che sono più utilizzati eccoli:
Configurazione Google DNS
- Server DNS preferito: 8.8.8.8
- Server DNS alternativo: 8.8.4.4
OpenDNS
- Server DNS preferito: 208.67.222.222
- Server DNS alternativo: 208.67.220.220.
Se invece è la prima volta e non sai come configurare i server DNS continua a leggere il post.
Come impostare un Server DNS
La procedura per poter applicare dei DNS alternativi è davvero semplice. In base alla versione del sistema operativo installato sul tuo computer dovrai entrare nel pannello di controllo, cercare la voce Centro connessioni di rete.
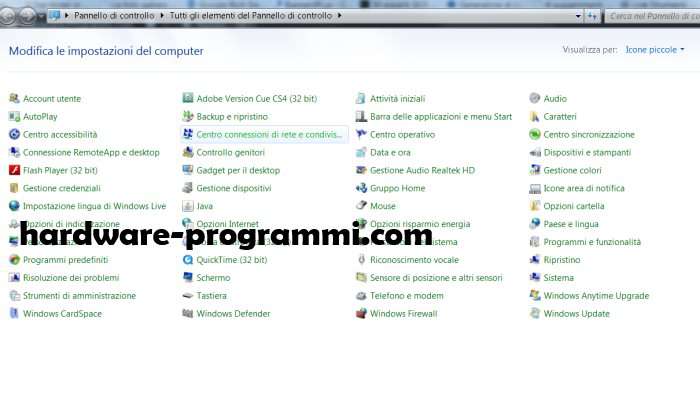
Una volta entrati dentro in base alla versione di Windows potremo avere già l’icona con la rete locale a cui siamo collegati, oppure se siamo su Windows 7 o superiore la voce Impostazioni di Scheda.
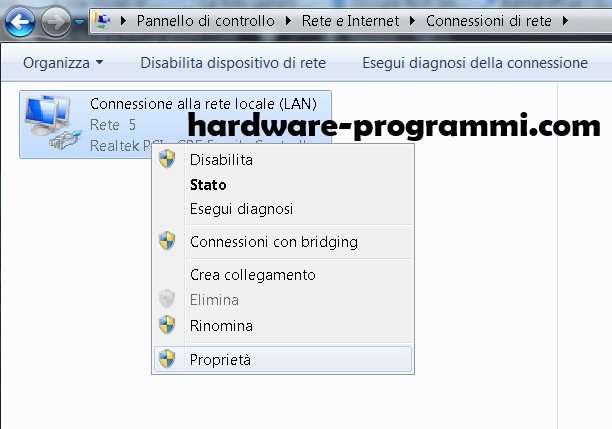
Una volta nella schermata in cui possiamo visualizzare le connessioni di rete, posizionate il mouse sopra l’icona con i computerini e cliccate il tasto destro. ora dovrete selezionare la voce Proprietà in modo da accedere alle impostazioni per il cambio dei DNS. Una volta cliccato su proprietà dovreste essere arrivati su questa schermata:
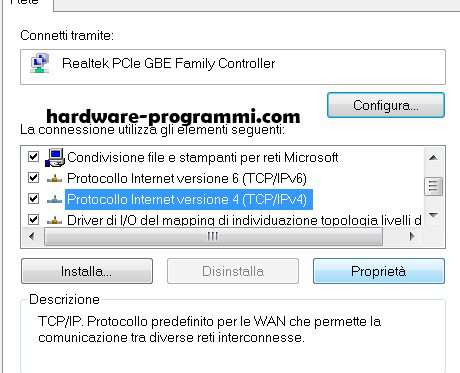
Selezionate la voce Protocollo Internet versione 4 (TCP/IPv4) e cliccate ancora una volta su Proprietà. Ci siamo quasi e con la prossima schermata quello che dovremo andare a fare è scrivere i DNS di Google o quelli di OpenDNS indicati sopra.
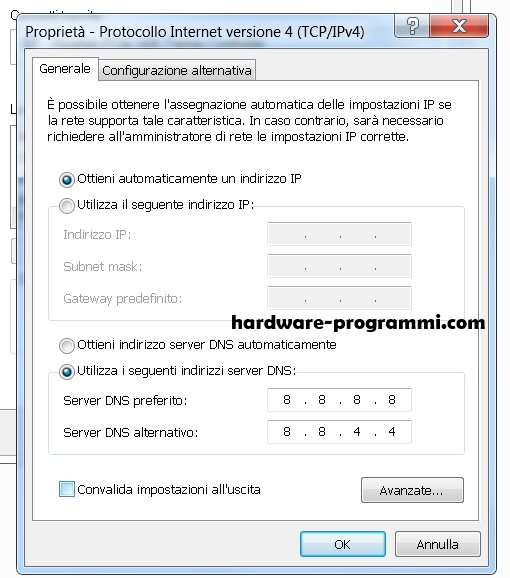
Ora cliccate su OK per poter applicare i nuovi DNS ed iniziare a navigare più veloci o visualizzare i siti oscurati che non riuscivate a vedere.
Video tutorial di come cambiare DNS GOOGLE su PC Windows
Questo è quanto c’è da sapere per poter cambiare i DNS su PC con Windows 10, 8, 7, XP e altre versioni di Windows in modo da poter navigare più veloci!