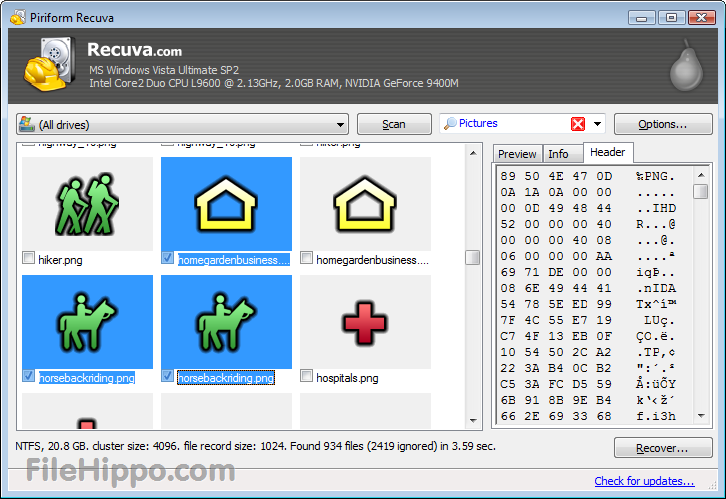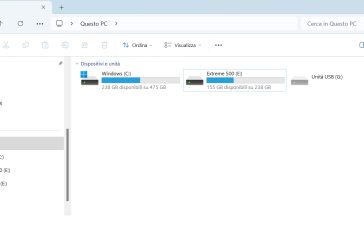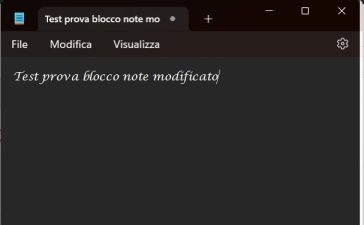Stai cercando un programma gratis che ti permette di registrare lo schermo del tuo computer con Windows 7/8 o del tuo MAC con OSX 10.8 o superiore? Allora ecco un software gratis che ti permette di fare tutto questo e compatibile con questi due sistemi operativi. In arrivo è prevista anche la versione per PC con installato Linux.
[Aggiornamento] I programmi segnalati funzionano anche con Windows 11 per chi volesse registrare lo schermo anche con l’ultima versione rilasciata da Microsoft.
Il nome del software open source è Open Software Broadcaster ed è stato creato per la registrazione di video e live streaming. Le caratteristiche supportate includono:
- Codifica con H264 (x264) e AAC.
- Supporto per registrare lo schermo di Windows.
- Supporto per Intel Quick Sync Video (QSV) e NVENC.
- Numero illimitato di scene e fonti.
- Uscita file MP4 o FLV.
- Live streaming RTMP di Twitch, YouTube, DailyMotion, Hitbox e più.
- Supporto GPU-game per catturare scene di gioco ad alte prestazioni.
- Supporto per registrare DirectShow (webcam, schede di acquisizione, ecc).
Come usare e Download Open Software Broadcaster per iniziare a catturare quello che succede sul monitor del computer
Collegandoci al sito del programma potremo scegliere di scaricare la versione per Windows o MAC OSX tramite il rispettivo pulsante. Qui dove scaricare e installare Open Software Broadcaster: obsproject.com
Una volta che avremo installato il programma potremo andare a settare alcuni parametri che ci ritorneranno utili in seguito come la qualità e la cartella di destinazione di dove verranno salvate le registrazioni.
La prima cosa che dovremo andare a fare è entrare nelle impostazioni dal tasto in basso a destra dove nella finestra che ci si aprirà potremo andare ad impostare alcuni aspetti che ci permetteranno di registrare il monitor del PC.

Ecco cosa fare per usare Open Software Broadcaster:
- In Parametri Broadcast dovremo selezionare la voce Solo su File
- Successivamente fate click sul pulsante Sfoglia per scegliere la destinazione di dove salvare il video e le prossime registrazioni
- Per salvare il tutto dovrai cliccare su Applica e OK
Una volta che avrete configurato la destinazione di dove poter salvare la video registrazione dovremo andare a selezionare il sorgente che in questo caso è lo schermo:
- Nel riquadro bianco sotto la voce Sorgenti clicca con il tasto destro del mouse.
- Seleziona la voce Aggiungi –> Cattura Schermo
- Ora potrete impostare come avviare la registrazione dello schermo (con o senza puntatore del mouse o scegliere il riquadro da registrare)
- Salvate il tutto quando siete sicuri delle impostazioni.
Registrare lo schermo del PC con il riquadro della Webcam
Con Open Software Broadcaster potremo anche aggiungere un secondo riquadro al nostro video. Ad esempio se avete una webcam potremo aggiungerla sempre andando in Aggiungi –> Dispositivo di acquisizione video e selezionare le dimensioni del riquadro a seconda di quanto spazio e importanza vogliamo dargli nel video.
Come ultima cosa se vuoi registrare anche l’audio con il microfono del tuo PC, il consiglio è quello di controllare le impostazioni del volume per essere sicuro che una volta avviate la registrazione la vostra voce venga registrata.
Quando avrete finito di registrare quello che state facendo sul vostro schermo vi basterà cliccare sul pulsante Interrompi la registrazione e il video verrà salvato nella cartella di destinazione scelta precedentemente in formato MP4.
Cosa fare se Open Software Broadcaster non registra o non funziona?
Vi riporto la mia esperienza personale visto che mi è successo che su un portatile non partiva la registrazione del video o comunque si vedeva solo una bella schermata nera! Il problema è che se su un portatile avete attivo due schede video dovrete disattivare quella che non utilizzate e lasciar lavorare quella più potente e che viene utilizzata per far girare le varie applicazioni che richiedono una risorsa grafica.
Nel mio caso ho risolto andando nella Gestione delle periferiche del computer e disattivando la scheda video integrata. In questo modo il programma ha iniziato a registrare lo schermo senza problemi.
Come registrare GamePlay Giochi PC con riquadro Webcam

Se quello che vuoi fare è di registrare il GamePlay di un gioco con un piccolo riquadro della WebCam posizionato dove vuoi tu senza essere esperti di video editing il software che fa per te è Action!, disponibile a pagamento con un periodo di prova di 30 giorni.
Il suo utilizzo è davvero semplice e ci permette in pochi minuti di configurare il software per poter registrare i video nel formato e risoluzione che ci interessa con la possibilità di decidere in che punto mettere a di quali dimensioni deve essere il riquadro della webcam.
Come prima cosa vi condivido il sito dove poter scaricare la versione di prova ed eventualmente quella a pagamento in caso vi dovesse piacere. Download Action! by Mirillis
La configurazione è davvero semplice e grazie al tutorial presente sul sito sarà facile capire il funzionamento e come impostare i tasti veloci per avviare o stoppare la registrazione.
Alcuni consigli per poter pubblicare il video su Youtube velocemente. Impostare direttamente il formato Mp4 in modo da rendere più compatibili possibile i video che andrete a registrare.

Nelle impostazioni di registrazione andate a togliere la sputa sull’opzione che va a registrare il cursore del mouse.
Per poter impostare la Webcam dovrete recarvi nelle impostazioni e decidere se attivare subito la webcam non appena andrete a cliccare il pulsante rosso o il pulsante della registrazione oppure decidere manualmente tramite il pulsante scelto di attivare la registrazione anche della camera. In questo modo una volta terminato avremo già pronto il nostro bel video da caricare su Youtube.
Video Guida Tutorial su come usare ed impostare Action Mirillis:
Da notare che una volta avviata la registrazione del GamePlay sarà presente anche a quanto FPS stiamo registrando stando attenti a non farli diventare troppo bassi in caso non abbiate un computer performante.

Una volta che avremo stoppato il video potremo gestire la nostra libreria di video subito potendo decidere di riguardare il nostro lavoro, eliminarlo o trascinarlo in un eventuale programma per montare meglio il video.
Vi assicuro che il programma è ben fatto e se state pensato di fare diversi video per il GamePlay dei vostri giochi preferiti la spesa per l’acquisto della versione completa per sempre potrebbero essere un ottimo affare dandoci la possibilità di non perdere troppo tempo nel montaggio…