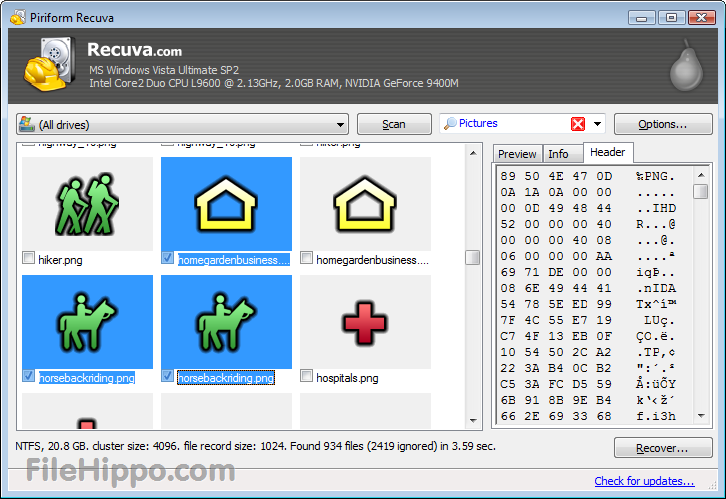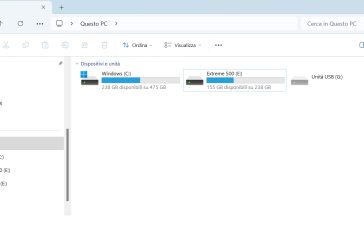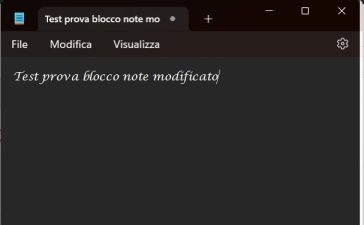Impostazioni su Windows 10
Su Windows 10, il processo per inserire il PIN al posto della password è molto simile a quello su Windows 11. Ecco come puoi fare:
- Premi WIN+I sulla tastiera per aprire le impostazioni del sistema.
- Dal menu Impostazioni, seleziona “Account”.
- Scegli l’opzione “Opzioni di accesso”.
Se avevi già impostato una password per il tuo account utente, puoi procedere con l’aggiunta del PIN:
- Nella sezione “PIN” di Windows Hello, clicca su “Aggiungi”.
- Verrà richiesto di inserire la tua password attuale per motivi di sicurezza.
- Ora potrai scegliere un nuovo PIN di accesso. Puoi decidere se vuoi un PIN composto solo da numeri o includere anche lettere e simboli per rendere il PIN più complesso e sicuro.
- Inserisci il nuovo PIN due volte per confermare.
Infine, conferma le modifiche e il tuo nuovo PIN sarà impostato per l’accesso al tuo account utente. Questa precauzione può essere particolarmente utile in ambienti lavorativi, dove la sicurezza è importante e l’uso di un PIN più complesso può aiutare a proteggere i tuoi dati personali.
Impostazioni PIN su Windows 11
Per impostare un PIN su Windows 11, segui questi passaggi:
- Clicca con il pulsante destro del mouse sul menu Start o premi il tasto WIN sulla tastiera e seleziona “Impostazioni”.
- All’interno delle impostazioni, vai alla sezione “Account”.
- Scegli l’opzione “Opzioni di accesso”.
Se non hai ancora impostato una password per il tuo account, dovrai farlo prima di poter creare un PIN. Questa password può essere quella dell’account locale o quella dell’account Microsoft.
Una volta impostata la password, puoi procedere con l’aggiunta del PIN:
- Nella sezione “PIN” (Windows Hello), clicca su di essa per avviare la procedura di creazione del PIN.
- Segui le istruzioni e inserisci la tua password quando richiesto.
- Ora avrai la possibilità di creare il tuo nuovo PIN. Per aumentare la sicurezza, puoi selezionare la casella “Includi lettere e simboli” per creare un PIN più complesso.
- Si consiglia di utilizzare almeno 6 numeri per il PIN e di evitare sequenze ovvie o informazioni facilmente indovinabili come date di nascita o eventi personali.
Dopo aver creato il tuo nuovo PIN, puoi utilizzarlo per accedere rapidamente al tuo account:
- Premi WIN+L sulla tastiera per bloccare lo schermo.
- Sulla schermata di accesso, seleziona il tuo account personale.
- Inserisci il PIN appena creato per accedere immediatamente al desktop.
Ricorda che il PIN è una misura di sicurezza importante, quindi è consigliabile sceglierne uno solido e non condividerlo con nessun’altra persona.