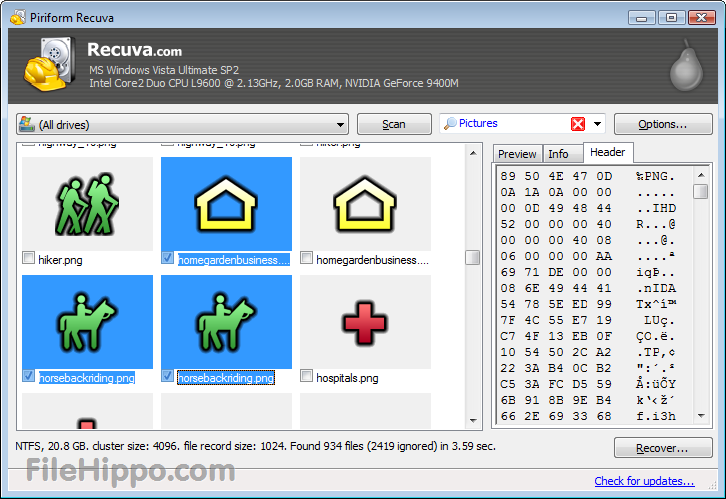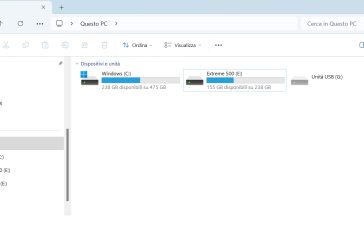Per molti di noi potrà sembrare banale, ma impostare la pagina iniziale di Google su smartphone, tablet, PC e MAC sui browser come Safari, Chrome, Firefox, Internet Explorer o altri è una cosa che potrebbe non essere poi così immediata. Oggi vediamo come impostare sui diversi dispositivi e browser internet la pagina iniziale di Google.
Qui a seguire una guida che può essere ampliata anche da voi che ci permette di avere come motore di ricerca Google su qualsiasi device e con i browser internet principali.
Dispositivi Android, smartphone e tablet
Partendo dal presupposto che per ogni device android, la procedura potrebbe avere qualche passaggio differente in linea di massima ci basterà aprire il browser internet, aprire le impostazioni e cercare la voce Motore di ricerca e selezionare Google come predefinito.
Una volta fatto questo, qualsiasi ricerca che andremo ad effettuare dalla barra degli indirizzi verrà effettuata con il motore di ricerca di Google.
Dispositivi iOS, iPhone, iPad, iPad Mini e iPod Touch
Su iOS se usate Safari dovremo andare in impostazioni–>Safari e impostare come Motore di ricerca Google. Se invece utilizzato un altro browser come Google Chrome, apriamo l’applicazione, clicchiamo sul pulsante in alto a destra con le 3 righine, entriamo nella voce impostazioni e impostiamo come motore di ricerca Google nella voce apposita.
PC con Windows e MAC OS
Video tutorial su Google Chrome e Microsoft Edge:
Per quanto riguarda PC con Windows e MAC OS qui a seguire vi segnalo i passaggi con i principali browser utilizzati.
Google Chrome
Impostare pagina iniziale:
- Apriamo Google Ghrome;
- Apriamo le impostazioni dal tastino con i 3 pallini in alto a destra;
- Ora selezioniamo la voce Impostazioni e nella prossima schermata selezioniamo la voce Motore di Ricerca
- In questa sezione potremo impostare il motore di ricerca e la pagina iniziale quando apriremo Google Chrome e una nuova TAB
- Tramite il casella Motore di ricerca selezioniamo Google, mentre per impostare la pagina principale selezioniamo Apri una pagina o un insieme di pagine specifiche e incolliamo https://www.google.it.
Per impostare come motore di ricerca Google dovremo andare alla voce Imposta il motore di ricerca da utilizzare per le ricerche dalla… e selezionare Google
Mozilla Firefox
Impostare pagina iniziale:
- Apriamo Firefox;
- Andiamo in Strumenti–>Opzioni;
- Ci posizioniamo sulla Tab Generale;
- Inseriamo https://www.google.it nel campo Pagina iniziale:
Internet Explorer
Impostare pagina iniziale:
- Apriamo Internet Explorer;
- Clicchiamo sul pulsante con la rotellina in alto a destra e selezioniamo la voce Opzioni internet;
- La prima schermata che ci appare nella tab Generale è quella giusta;
- Ora non ci basta che digitare https://www.google.it nel campo Pagina Iniziale.
Perchè ci potrebbe ritornare utile tutto questo? Nella maggior parte dei casi perchè quando si installano Tool esterni o software che richiedono l’installazione di Toolbar o altre schifezza, la pagina iniziale e il motore di ricerca del nostro browser internet viene modificata con altri servizi. (Vedi Delta Search)
Vi ricordo che una volta che avrete impostato la pagina iniziale sul vostro browser internet, l’apertura di una nuova scheda su IE, Mozilla Firefox, Google Chrome e Safari, prevederà tali impostazioni.
Nel caso non abbiate trovato la risposta perchè avete un altro browser internet, dispositivo o versione del sistema operativo differente non esitate a commentare sotto nei commenti.
Come Cambiare Motore di Ricerca su Microsoft Edge
Con l’uscita di Windows 10, Internet Explorer andrà a scomparire lasciando il posto al nuovo browser internet Microsoft Edge. Rimanendo in tema su come cambiare e impostare un altro motore di ricerca e pagina iniziale anche su Microsoft Edge ecco i passaggi uno ad uno su come procedere anche con questo nuovo browser internet:
- Aprite Microsoft Edge
- Nella barra degli indirizzi digitato Google.it o altro motore di ricerca che volete impostare (Bing, Yahoo…)
- In alto a destra dovrete cliccare sui tre puntini
- Selezionare la voce Impostazioni -> Impostazioni avanzate -> Cerca nella barra degli indirizzi con e clicare sulla voce “Aggiungi nuovo”
- Selezionare il motore di ricerca che avete scelto e cliccare su “Aggiungi come predefinito”.

Ora avrete impostato come motore di ricerca Google.it.