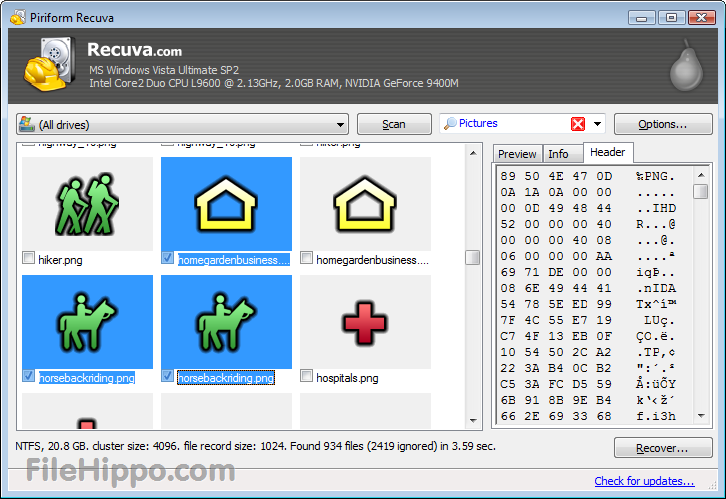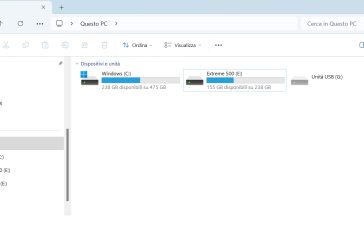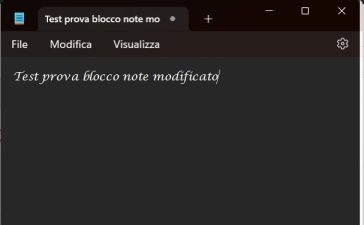Quante volte ci è capitato di lanciare una stampa per sbaglio o continuare a lanciare stampe andando ad intasare la stampante di turno? Se non avete mai annullato un processo di stampa o un’intera coda di documenti pronti per essere stampati ecco cosa dovete fare per evitare di sprecare fogli e cartucce inutilmente.
Qui a seguire vedremo 3 metodi che ci permettono di annullare una coda di stampa di uno o più documenti che abbiamo lanciato per sbaglio o non ci interessa più stampare.
Perchè il processo di Stampa si blocca da solo e la stampante non funziona anche se collegata?
Nella maggior parte dei casi il processo di stampa si può bloccare per i seguenti motivi:
- I fogli nel vassoio sono finiti
- Qualche collegamento via filo o wireless non è configurato correttamente
- Problemi di vario genere che possono essere dovuto da un problema momentaneo della stampante o del computer
Fatta questa premessa vediamo cosa dobbiamo fare per cancellare uno o più file in coda e pronti per essere stampati. I metodi elencati possono valere in linea generale per tutte le stampanti HP, Brother, Samsung, Canon, Epson e altre ancora.
Metodo 1: Aprire le impostazioni della stampante
Andando nella parte bassa a destra della barra delle applicazioni di Windows dove è presente l’orologio potremo vedere l’icona della stampante. Se ci sono dei documenti in coda e rimasti bloccati dovremo cliccare due volte sull’icona della stampante in modo da aprire una schermata simile:

Una volta che vedrete la schermata in alto se ci sono dei file Word ad esempio rimasti bloccati potremo decidere di riprendere la stampa oppure di eliminarla definitivamente. Quello che dovremo fare sarà cliccare con il tasto destro del mouse sopra la stampa che vogliamo gestire e selezionare la voce che ci interessa.
Metodo 2: pulsante fisico sulla stampante
Altro metodo alla portata di tutti è quello di sfruttare il pulsante fisico presente sui vari modelli di stampanti. Ad esempio sulla mia stampante HP Laser è presente il tasto con una X che ci permette di annullare il processo di stampa in corso.

Premiamo il pulsante per poter annullare la coda di stampa.
Metodo 3: Chiudere il processo Spooler di stampa dai Servizi di Windows
Se i primi due metodi non dovessero funzionare possiamo usare il terzo metodo che va a chiudere il processo di stampa in modo definitivo entrando dentro i servizi di Windows. Ecco cosa dobbiamo fare per entrare nei servizi di Windows è interrompere il processo chiamato Spooler di stampa:
- Tenere premuto insieme il tasto di Windows + R
- Nel campo di testo vicino alla voce APRI dovremo scrivere services.msc e premere INVIO

- Dopo aver premuto INVIO ci apparirà la schermata a seguire:

- Cerchiamo la voce Spooler di Stampa e con il tasto destro del Mouse clicchiamoci sopra e cerchiamo la voce Arresta.
- Ora dovremo andare in questa cartella C:\Windows\System32\Spool\PRINTERS e cancellare tutti i file al suo interno

- Una volta cancellati i file di stampa dovremo ritornare sul servizio Spooler di Stampa come abbiamo fatto sopra a riavviare il servizio cliccando sempre con il tasto destro e in questo caso invece di Arresta dovremo cliccare su Avvia.
Questo è quanto per poter bloccare uno o più file in coda di stampa (PDF, WORD, PowerPoint, Excel, etc. etc.).