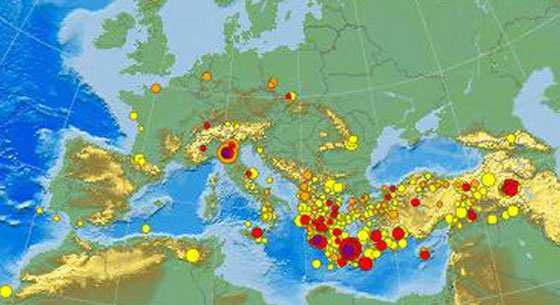Qui potrai trovare le guide complete per poter impostare un indirizzo ip statico sul router del tuo computer PC con Windows e la procedura per poterlo configurare anche su smartphone e tablet android.
Bene oggi vi voglio segnalare questa cosa a mio avviso molto interessante per chi avesse dei problemi con la connessione Wifi/Wireless di casa e il proprio Tablet Android con HoneyComb. Io l’ho avuto con l’Acer Iconia A501 e non capivo il perchè, ma poi mi è venuto in mente che il problema non era del tablet ma della connessione che non gestiva la modalità DHCP.
Quindi questa cosa penso sia valida per tutti i Tablet Android e la soluzione è configurare la rete con un indirizzo ip statico. Di mini guide ce ne sono diverse sul web di come configurare/impostare un indirizzo ip statico sul proprio computer/pc di casa… però su Tablet Android io ho fatto un po’ di fatica quando mi è stato chiesto di inserire la Lunghezza prefisso rete che sinceramente non sapevo nemmeno cos’era e in principio ho subito inserito il subnet Mask che nel mio caso era 255.255.255.0. Purtroppo non era questo che voleva il Tablet…
In questa casistica, il nostro Tablet Android si collega alla rete Wifi, ma purtroppo non naviga e quindi niente market android, navigazione web e tutte le altre applicazioni che hanno bisogno di connessione internet.
Ma andiamo per ordine, perchè non tutti sanno impostare la propria rete con un indirizzo ip statico. La prima cosa da fare è:
- aprire il prompt dei comandi di windows ad esempio e da riga di comando digitare ipconfig/all
- ora che avete tutti i vostri dati da inserire sul vostro Tablet Android dovremo andare in Impostazioni–> Wireless &Rete –> Impostazioni Wifi ed ora dovremo selezionare la nostra rete che vogliamo modificare. Per selezionarla dovremo tenere premuto qualche secondo e rilasciare in modo che appaia la voce modifica rete.
- Ora invece di mettere la spunta su DHCP, dovremo selezionare statico e impostare:
- Indirizzo IP dove in genere dovrebbe essere composto da 192.168.1.XX dove XX è un numero che potete mettere voi. In questo caso potete mettere 10 ad esempio
- Gateway Predefinito che lo trovate nel prompt dei comandi
- DNS1 e DNS2, anche questi dati li trovate nel prompt dei comandi
- e arriviamo al punto della Lunghezza prefisso rete! Ma che cos’è? In poche parole è un numero variabile che dipende dal nostro Subnet Mask. Nel mio caso che era 255.255.255.0 il numero associato è 24. Niente paura se il vostro è diverso vi riporto una tabella con tutti i valori:
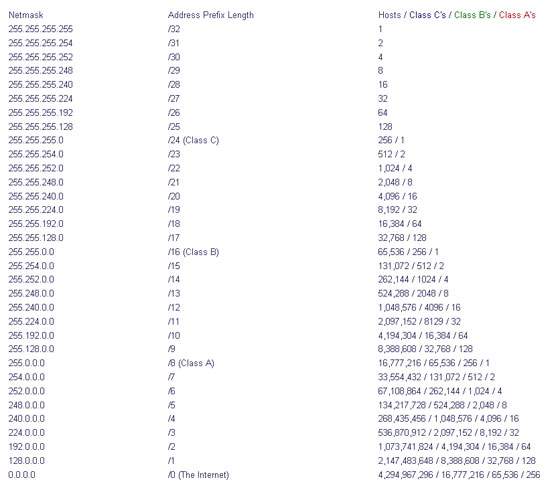
Diciamo che alla fine è una semplice procedura standard se non fosse per questo ultimo dato che differisce da una normale configurazione di una rete con indirizzo ip statico.
Spero vi possa essere utile questa mini Guida e se non avete avuto questi problemi con la vostra linea wireless e il vostro Tablet Android ancora meglio!
Ricerche correlate:
- maschera di rete android
- impostare indirizzo ip statico smartphone android
- impostare ip statico android
- trovare indirizzo ip di android
- come impostare ip statico android
- configurazione ip statico android
- ip fisso su android
- conoscere ip android.
Come cambiare indirizzo ip statico su computer PC Windows XP, 7, 8, 9
Ti potrebbe interessare anche come poter utilizzare un indirizzo ip statico sul tuo computer con Windows XP, 7, 8 o altre versioni. In tutte le versioni di Windows quello che dovremo andare a fare è entrare nel pannello di controllo tramite il pulsante Start e cercare la voce Centro connessioni di rete. Nel caso di Windows 8 vi basterà effettuare un ricerca veloce digitando centro connessioni e vi verrà mostrata la voce dove entrare per poter cambiare e usare un indirizzo IP statico.
Una volta entrati nella schermata del centro connessioni di rete dovremo selezionare la nostra rete locale e selezionare la voce proprietà se siete su Windows 7 o tasto destro del mouse se siete su Windows XP.

Quando sarete all’interno della schermata proprietà dovrete selezionare la voce Protocollo Internet versione 4 (TCP/IPv4) e cliccare nuovamente sulla voce proprietà. Ora ci siamo ecco cosa dovremo andare a fare nella nuova schermata.

Ci siamo quasi, ora in questa ultima schermata dovremo andare a cambiare la spunta da ottieni automaticamente un indirizzo IP a Utilizza il seguente indirizzo IP in modo da attivare i campi sotto che andranno configurati in questo modo:
- Indirizzo IP 192.168.1.10
- Subnet mask 255.255.255.0 in genere viene assegnato in automatico dopo aver compilato il primo campo
- Gateway predefinito IP del router es. 192.168.1.1
- Server DNS predefinito 8.8.8.8
- Server DNS alternativo 8.8..4.4.
Per i server DNS vi ho inserito quelli di Google dove potete approfondire l’argomento in questo post dove vi segnalo come cambiare DNS per accedere a siti bloccati.
Ricerche correlate:
- configurare ip statico windows 7
- come configurare ip statico fastweb
- impostare ip statico pc
- impostare ip fisso.
Come impostare indirizzo ip statico su smartphone / cellullare android KitKat
Per rendere completa la guida vi segnalo anche come impostare un indirizzo ip statico su un cellulare con l’ultima versione di Android 4.4 KitKat.
Qui a seguire tutti i passaggi con le relative schermate per poter configurare a mano il vostro indirizzo ip statico.
Aprite le impostazioni del vostro telefono e selezionate la voce Wifi. Ora tenete premuto qualche secondo sul nome della rete Wifi a cui siete collegati in modo da far apparire la finestra popup con la voce Modifica rete.

Clicchiamo su Modifica rete e selezionate la voce Mostra opzioni avanzate e da DHCP passate alla voce Statico.


Una volta che avrete selezionato statico vi apparirà un’altra schermata dove dovremo andare ad impostare le voci:
- Indirizzo IP
- Gateway
- Lunghezza prefisso rete
- DNS1
- DNS2

Per le impostazioni potete utilizzare quelle che abbiamo visto nelle precedenti guide per tablet android e PC con Windows.
La guida è stata aggiornata il 22 Luglio 2014 in modo da essere il più completa possibile.